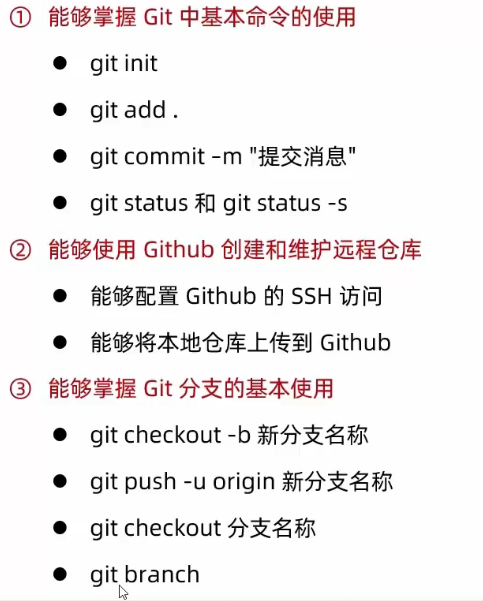Git
1、安装
官网:https://git-scm.com/downloads
2、配置用户信息
安装完成后,第一件事情就是设置自己的用户名和邮箱地址。因为通过 Git 对项目进行版本管理的时候,Git 需要使用这些基本信息,来记录是谁对项目进行了操作:
git config --global user.name "liftcat"
git config --global user.email "liftcat@163.com"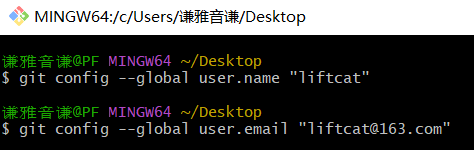
2.1 Git 的全局配置文件
通过 git config –global user.name 和 git config –global user.email 配置的用户名和邮箱地址,会被写入到 C:/User/用户名文件夹/.gitconfig 文件中;这个文件是 Git 的全局配置文件,配置一次即可永久生效。
3、检查配置信息
# 查看所有的全局配置项
git config --list --global
# 查看指定的全局配置项
git config user.name
git config user.email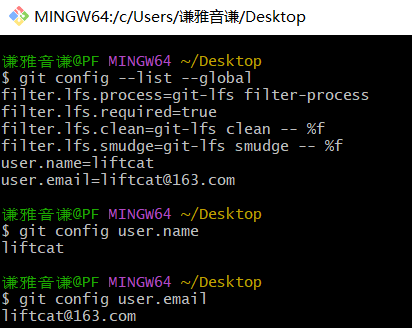
4、获取帮助信息
git help <verb>
# 如:想要打开 git config 命令的帮助手册
git help configgit config -h基本操作
1、获取 Git 仓库的两种方式
- 将尚未进行版本控制的本地目录转换为 Git 仓库
- 从其它服务器克隆一个以存在的 Git 仓库
2、在现有目录中初始化仓库 (git init)
如果自己有一个尚未进行版本控制的项目目录,想要用 Git 来控制它,需要执行如下两个步骤:
- 在项目目录中,通过鼠标右键打开 ”Git Bash“
- 执行 git init 命令将当前的目录转化wei Git 仓库
git init 命令会创建一个名为 .git 的隐藏目录,这个 .git 目录就是当前项目的 Git 仓库,里面包含了 初始的必要文件,这些文件是 Git 仓库的必要组成部分。
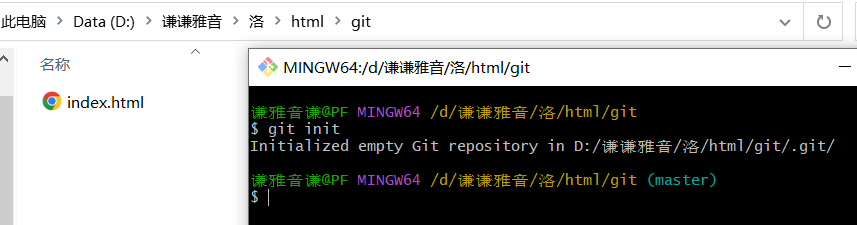
3、工作区中文件的 4 种状态
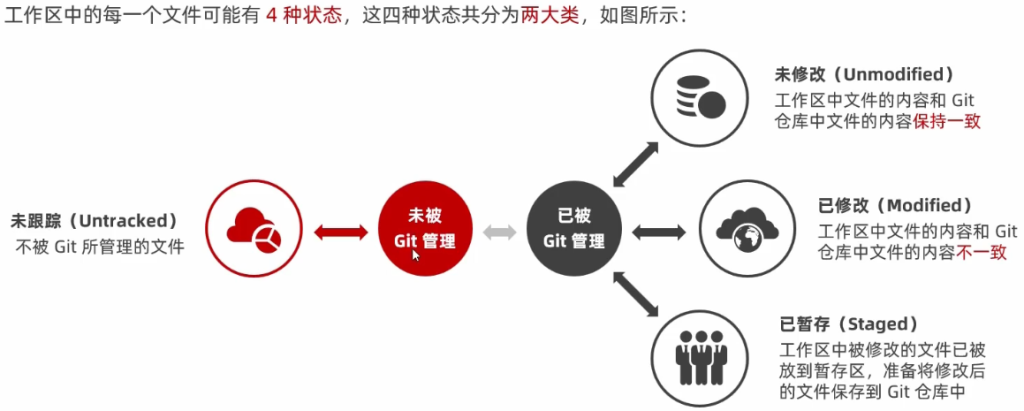
4、检查文件的状态(git status、git status -s)
可以使用 git status 命令查看文件处于什么状态
或者使用 git status -s 命令以精简的方式显示文件的状态
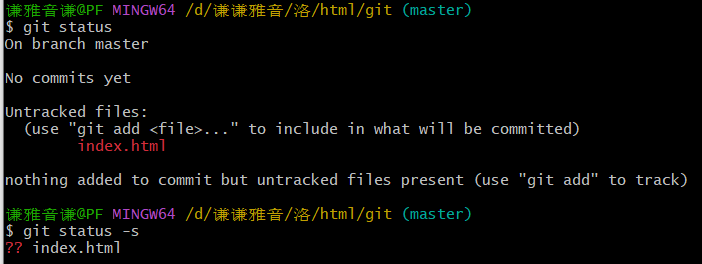
如上图可见,使用 git status 命令时,状态报告中 index.html 文件出现在 Untracked files(未跟踪的文件)下面。
使用 git status -s 命令时,未跟踪的文件前面有 红色 的 ?? 标记。
5、跟踪新文件(git add)
使用命令 git add 开始跟踪一个文件。所以,要跟踪 index.html 文件,运行命令如下:

此时再运行 git status 命令,会看到 index.html 文件在 changes to be committed 这行下面,说明已被跟踪,并处于暂存状态:
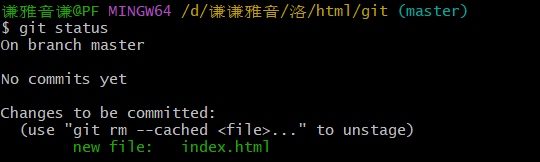
以精简的方式显示文件状态,新添加到暂存区中的文件前面有绿色的 A 标签

6、提交更新(git commit、git commit -m “提交说明”)
现在暂存区中有一个 index.html 文件等待被提交到 Git 仓库进行保存。可以执行 git commit 命令进行提交,其中 -m 选项后面是本次的提交消息,用来对提交的内容做进一步的描述:
git commit -m "提交说明"
再次运行 git status :

证明工作区中所有的文件都处于”未修改“的状态,没有任何文件需要被提交
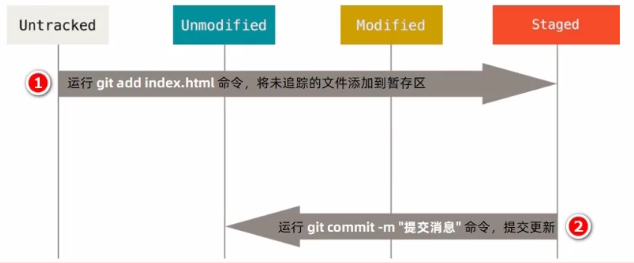
7、对已提交的文件进行修改
目前,index.html 文件已经被 Git 跟踪,并且工作区和 Git 仓库中的 index.html 文件内容保存一致。当修改了工作区的 index.html 的内容后,再次运行 git status 和 git status -s 命令,会看到如下的内容:
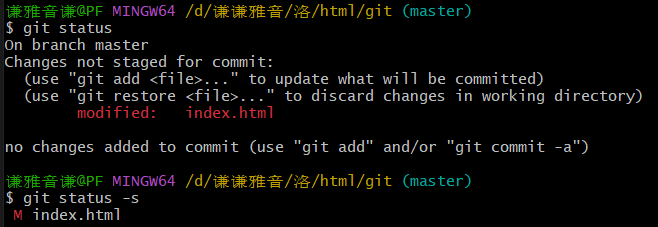
文件 index.html 出现在 Changes not stagd for commit 这行下面,说明已跟踪文件的内容发生了变化,但还没有放到暂存区。
注意:修改过的、没有放入暂存区的文件前面有红色的 M 标记。
8、暂存已修改的文件(git add)
git add 是多功能的命令,主要有三个功效:
- 可以用它开始跟踪文件
- 把已跟踪的、且已修改的文件放到暂存区
- 把有冲突的文件标记为已解决状态
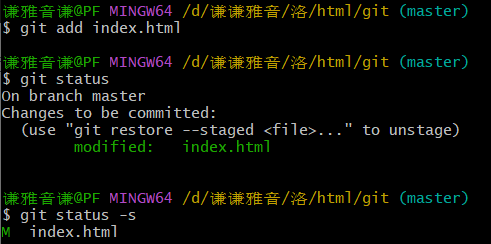
9、提交已暂存的文件(git commit)
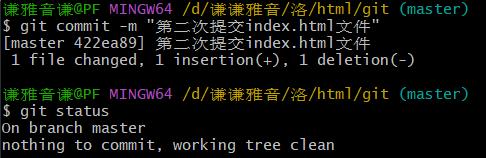
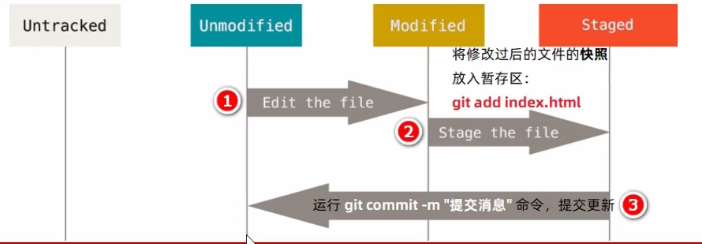
10、撤销对文件的修改(git checkout — 文件名称)

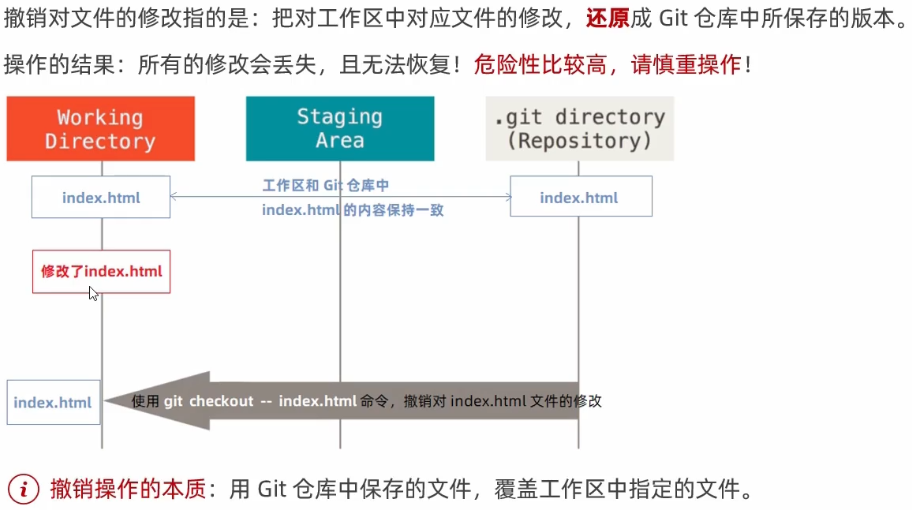
11、向暂存区中一次性添加多个文件(git add .)

git add .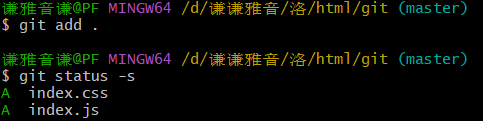
12、取消暂存的文件
git reset HEAD 要移除的文件名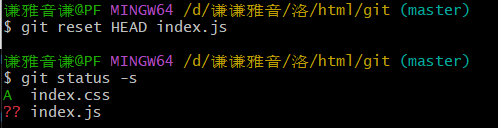
重新添加 git 跟踪还是使用 git add 命令
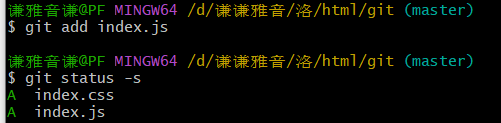
13、跳过使用暂存区域(工作区 –> Git仓库)
Git 的标准流程为 工作区 –> 暂存区 –> Git仓库
简单来说就是跳过 git add ,直接使用 git commit
git commit -a -m "描述消息"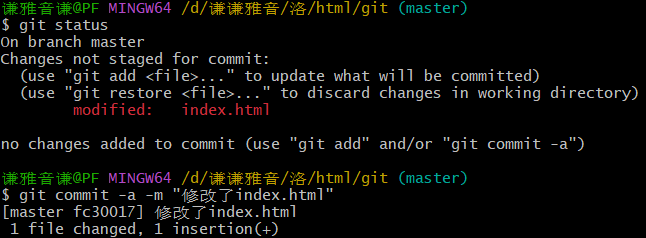
14、移除文件(git rm -f xxx、git rm –cached xxx)
从 Git 仓库中移除文件的方式有两种:
- 从 Git 仓库和工作区中同时移除对应的文件
- 只从 Git 仓库中移除指定的文件,但保留工作区中对应的文件
# 从Git 仓库和工作区中同时移除对应的文件
git rm -f 文件名
# 只从 Git 仓库中移除指定的文件,但保留工作区中对应的文件
git rm --cached 文件名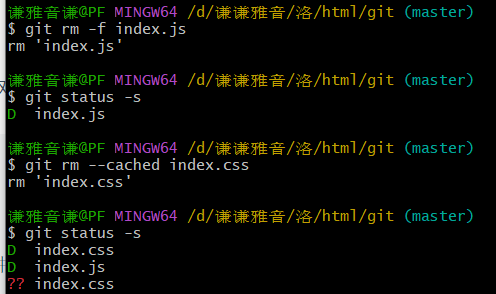
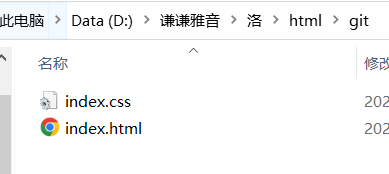
15、忽略文件
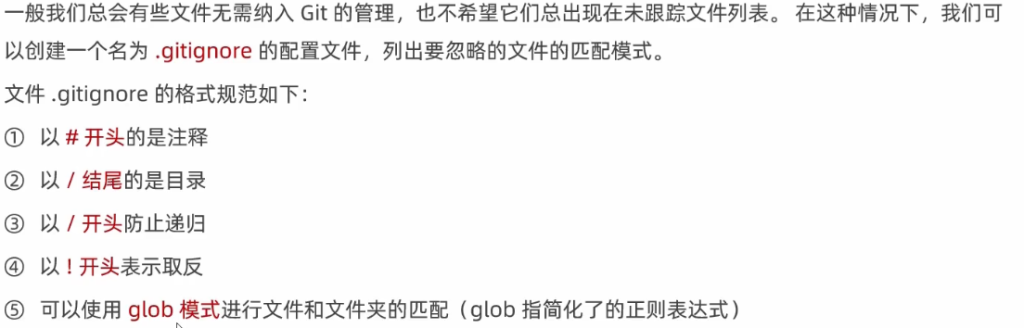
16、glob 模式

17、.gitignore 文件的例子
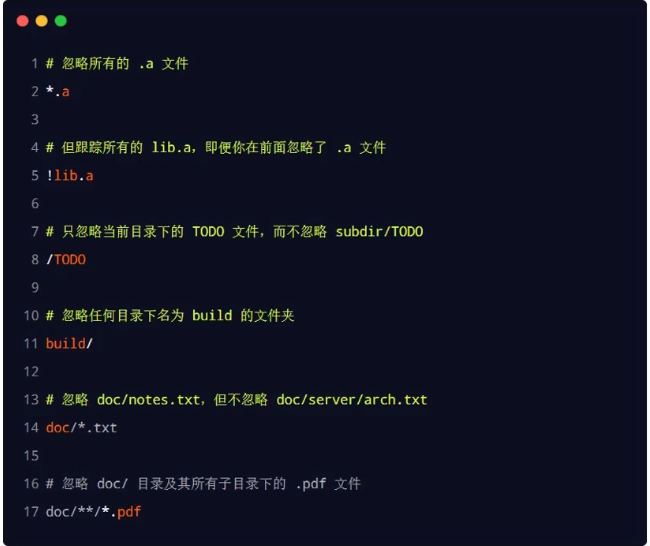
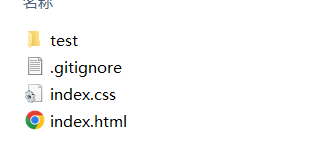
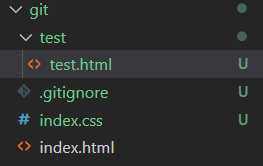
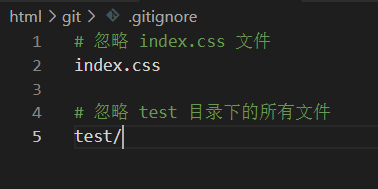
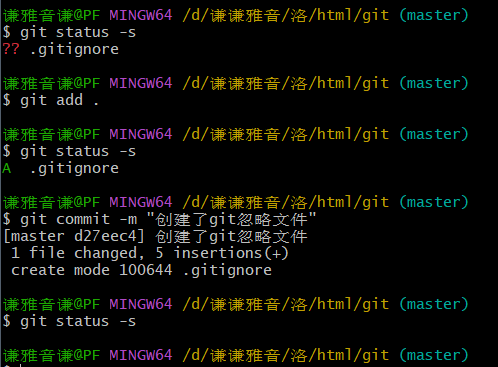
18、查看提交历史(git log)
# 按时间先后顺序列出所有的提交历史,最近的提交排在最上面
git log
# 只展示最新的两条提交历史,数字可以需进行填写
git log -2
# 在一行上展示最近两条提交历史的信息
git log -2 --pretty=oneline
# 在一行上展示最近两条提交历史的信息,并自定义输出的格式
# %h 提交的简写哈希值 %an作者的名字 %ar作者修订日期,按多久以前的方式显示 %s提交说明
git log -2 --pretty=format:"%h | %an | %ar | %s"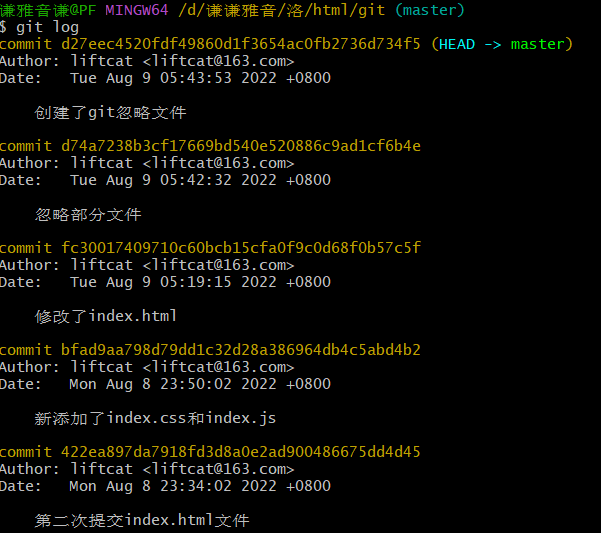
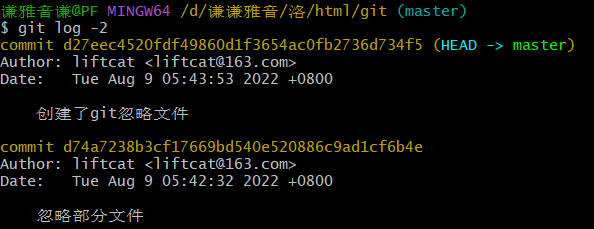


19、回退到指定的版本
# 在一行上展示所有的提交历史
git log ---pretty=oneline
# 使用 git reset --hard 命令,根据指定的提交 ID 回退到指定版本
git reset --hard <CommitID>
# 回退版本后,在旧版本中使用 git reflog --pretty-oneline 命令,查看命令操作历史
git reflog --pretty=oneline
# 再次根据最新的提交 ID,跳转到最新的版本
git reset --hard <CommitID>20、常用命令
- 初始化 Git 仓库命令
- git init
- 查看文件状态的命令
- git status 或者 git status -s
- 一次性将文件加入暂存区的命令
- git add .
- 将暂存区的文件提交到 Git 仓库的命令
- git commit -m “提交消息”
Github
1、远程仓库的两种访问方式
- HTTPS:零配置;但每次访问都需要输入 Github 账号密码。
- SSH:需要进行额外的配置;但配置成功后,每次访问仓库时,不需要输入账号密码。
2、基于 HTTPS 将本地仓库上传到 Github
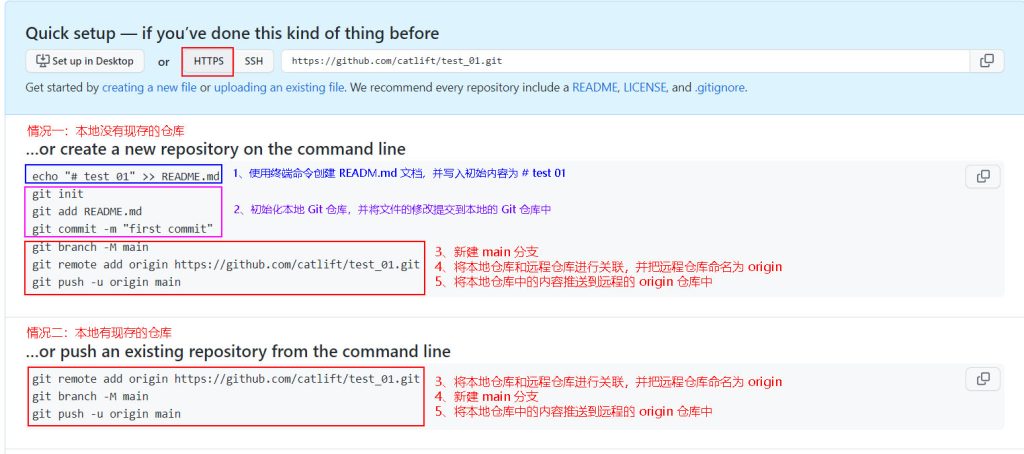
案例:
已知现有一个本地的 Git 仓库
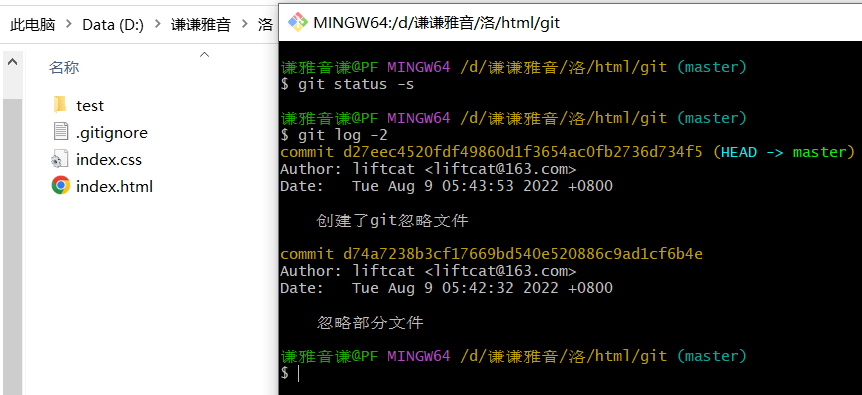
根据 情况二 输入对应命令后,出现一个登录框:
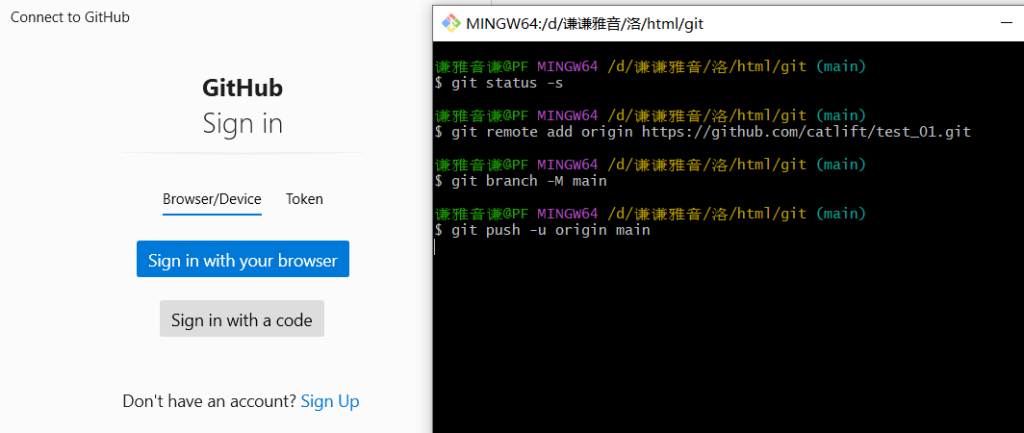
完成登录验证后,git 会自动提交项目到 Github:
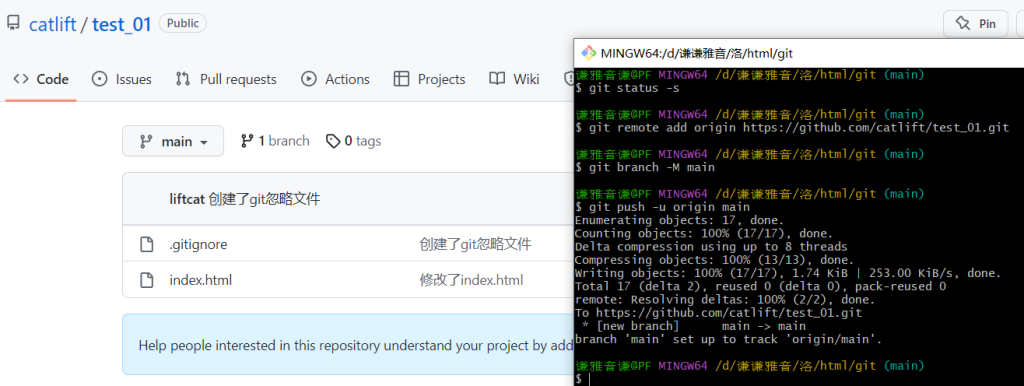
当新创建一些文件的时候,想要提交到 github 仓库,只需要执行 git push 命令即可(前提是向把工作区的文件提交到 Git 仓库)
比如,新增加了 index.js
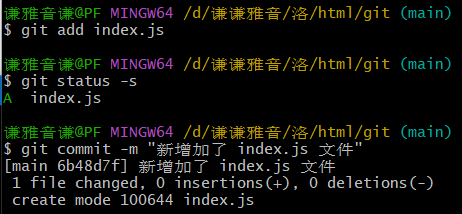
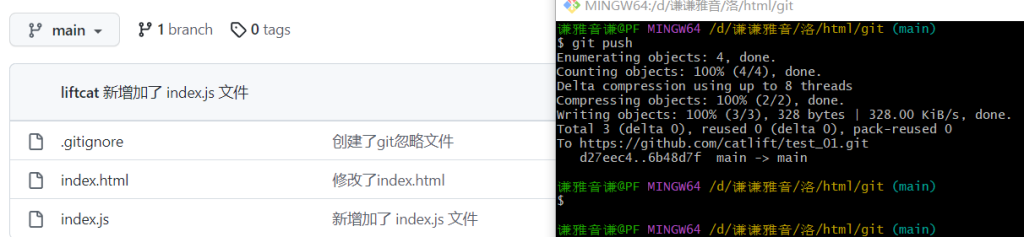
3、SSH key

4、生成 SSH key
- 打开 Git Bash
- 输入如下命令,并将 your_email@example.com 替换为注册 Github 账号时填写的一下:
- ssh-keygen -t rsa -b 4096 -C “your_email@example.com”
- 连续按三次回车键,即可在 C:\Users\用户名文件夹\.shh 目录中生成 id_rsa 和 id_rsa.pub
ssh-keygen -t rsa -b 4096 -C "your_email@example.com"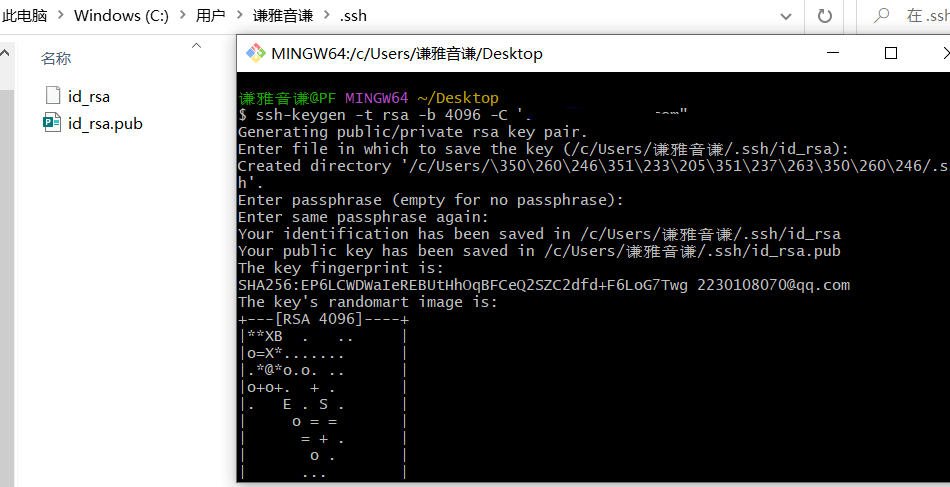
5、配置 SSH key

6、检测 Github 的 SSH key 是否配置成功
ssh -T git@github.com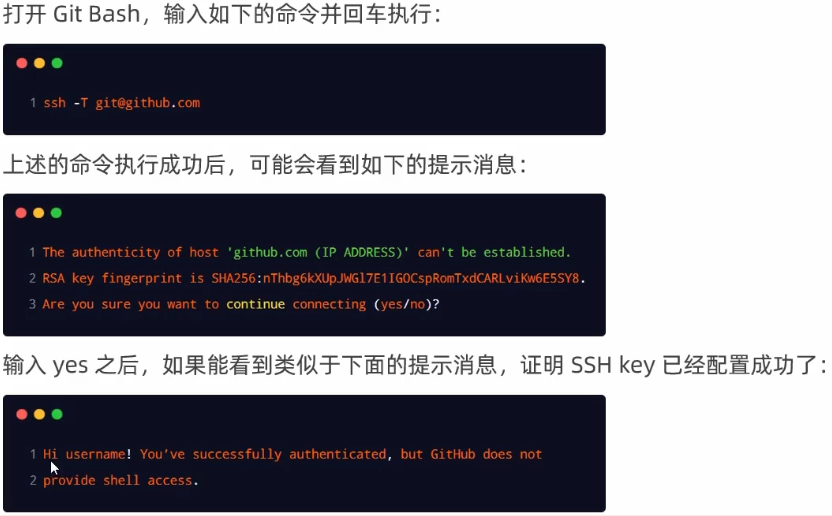
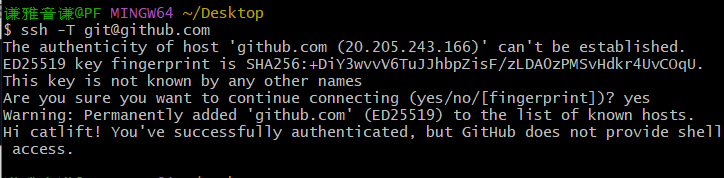
7、基于 SSH 将本地仓库上传到 Github
# 首次提交
# 具体命令得从 github 仓库看,这个这是演示
git remote add origin git@github.com:catlift/test_ssl.git
git branch -M main
# 首次提交到 github 仓库时的命令,再次提交只需要 git push
git push -u orgin main新建项目 test_ssh,初始化 git 仓库并将项目提交到本地的 git 仓库
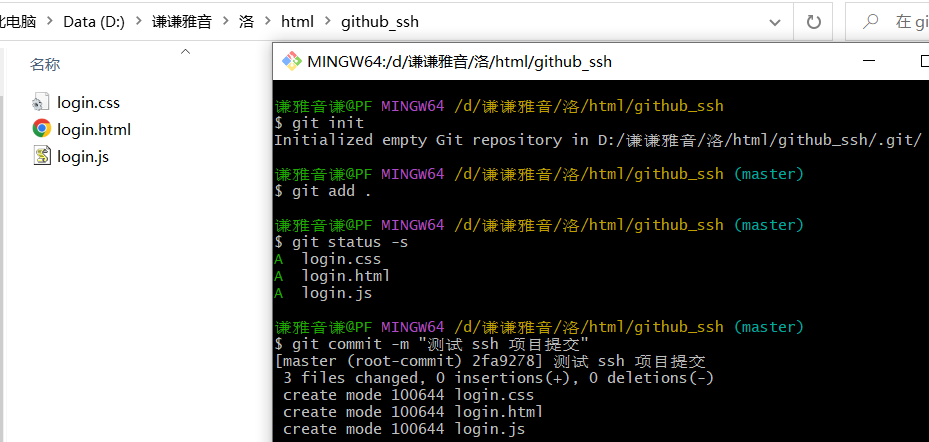
新建 github 仓库,切换提交方式
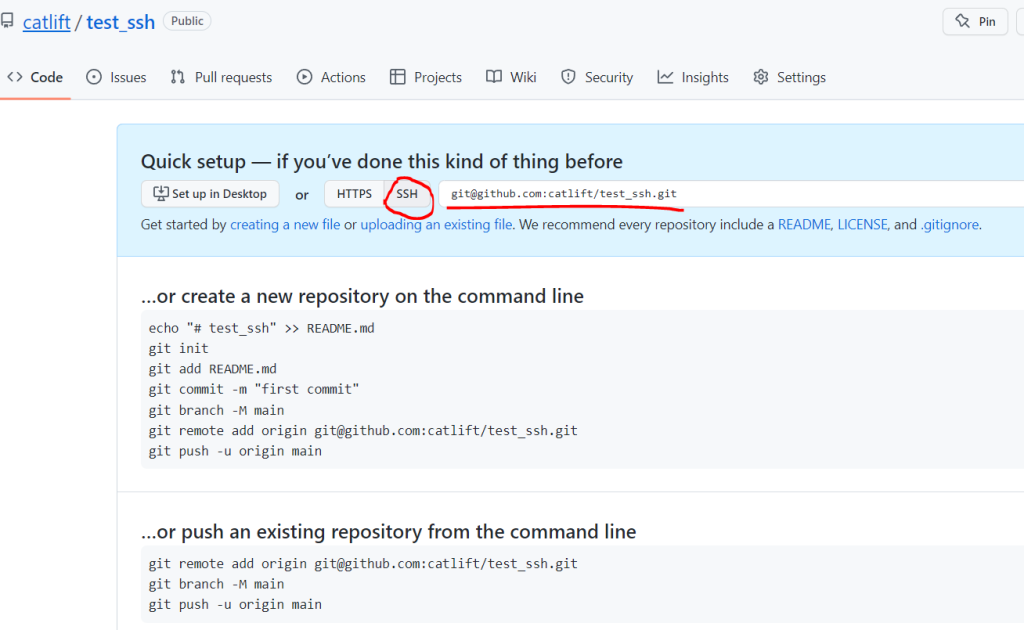

8、将远程仓库克隆到本地
打开 Git Bash,输入如下命令:
git clone 远程仓库的地址比如本地的项目被删除了:
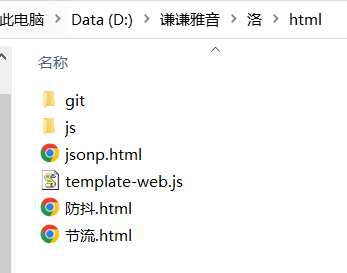
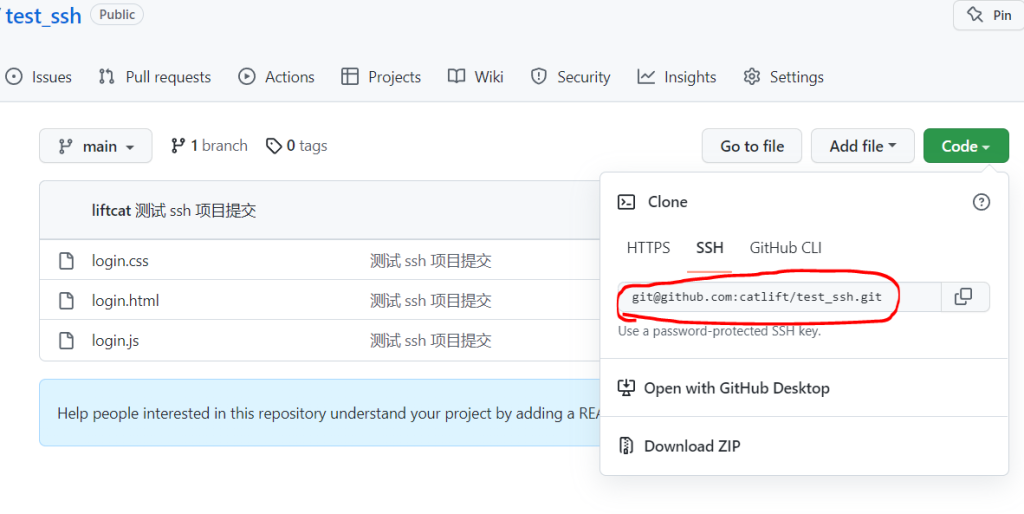
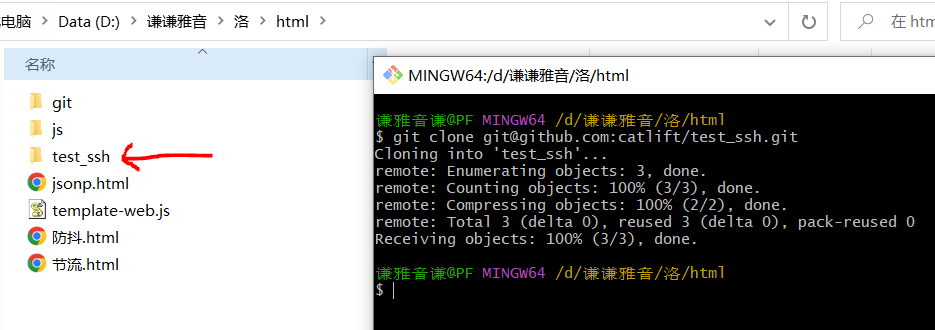
9、分支
9.1 查看分支(git branch)
使用如下命令,可以查看当前 Git 仓库中所有的分支列表:
git branch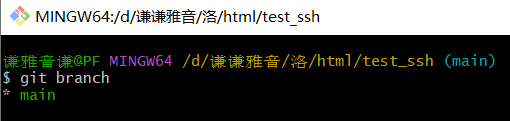
分支名字前面的 * 号表示当前所处的分支
9.2 创建新分支(git branch 分支名称)
使用如下命令,可以基于当前分支,创建一个新的分支,此时,新分支中的代码和当前分支完全一样:
git branch 分支名称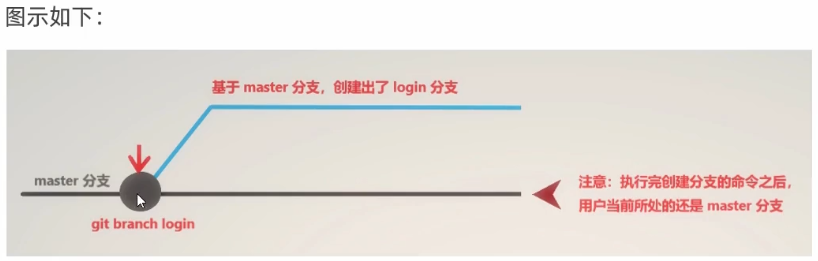
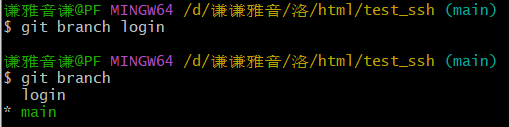
9.3 切换分支(git checkout 分支名称)
git checkout 分支名称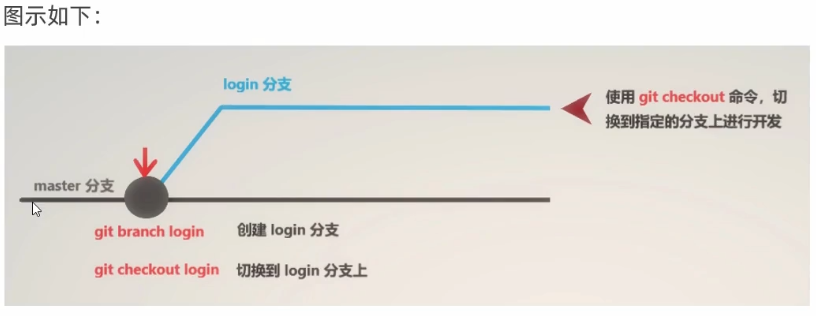
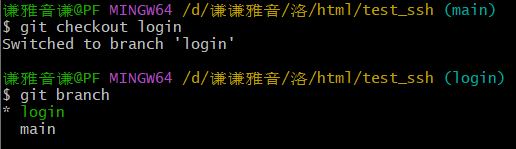
9.4 分支的快速创建和切换(git checkout -b 分支名称)
# -b 表示创建一个新分支
# checkout 表示切换到刚才新建的分支上
git checkout -b 分支名称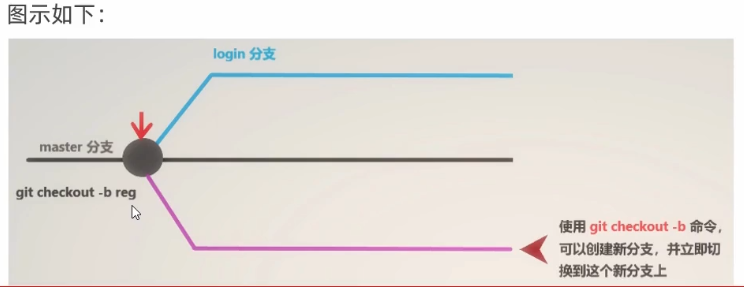
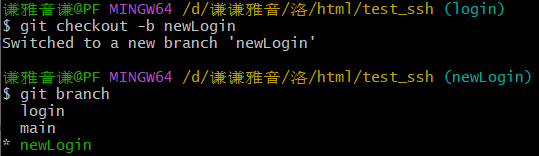
9.5 分支的合并(git merge 分支名称)
# 1. 切换到 main 分支
git checkout main
# 2. 在 main 分支上运行 git merge 命令,将 newLogin 分支的代码合并到 main 分支
git merge newLogin案例:
当前处于 newLogin 分支,并对该分支的代码进行一定的修改
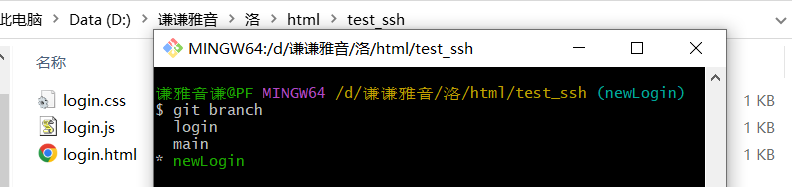
保存到 git 仓库:
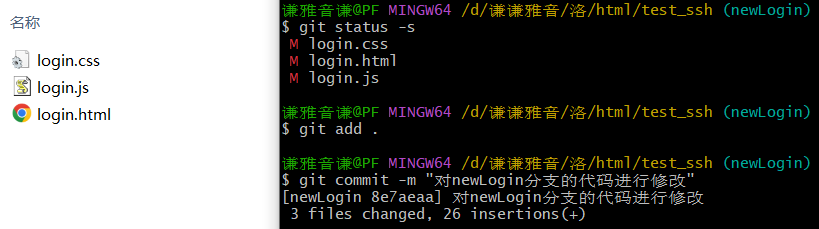
切换分支:
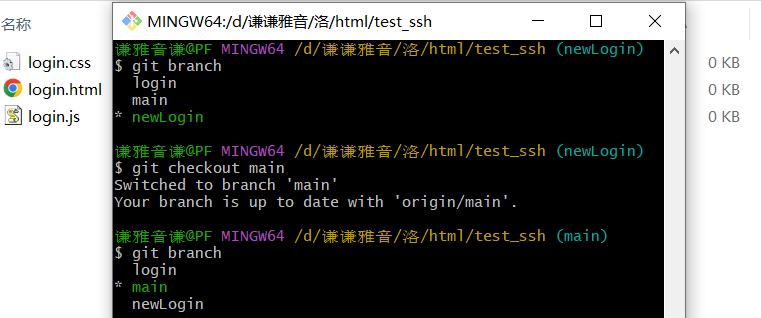
分支合并:
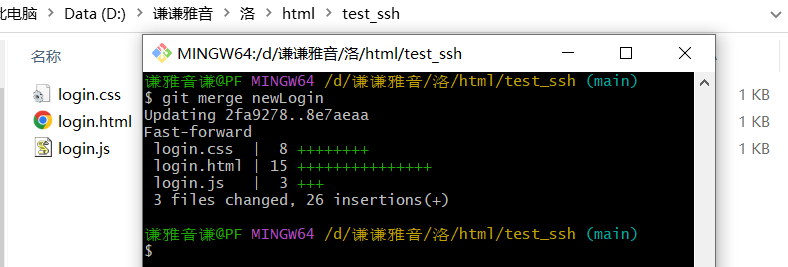
9.6 删除分支(git branch -d 分支名称)
git branch -d 分支名称例如,newLogin 分支已经合并到 main 分支上了,现在不需要 newLogin 分支了
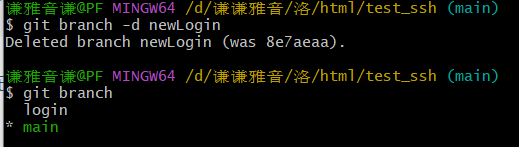
9.7 关于冲突分支的合并
如果在两个不同的分支中,对同一个文件进行了不同的修改,Git 就没法干净的合并它们。此时,需要打开这些包含冲突的文件任何手动解决冲突。
# 假设:在把 login 分支合并到 main 分支期间,代码发生了冲突
git checkout main
git merge login
# 打开包含冲突的文件,手动解决冲突之后,再执行如下命令
git add .
git commit -m "解决了分支合并冲突的问题"案例:
比如对 main 分支和 login 分支的 login.html 都进行了修改
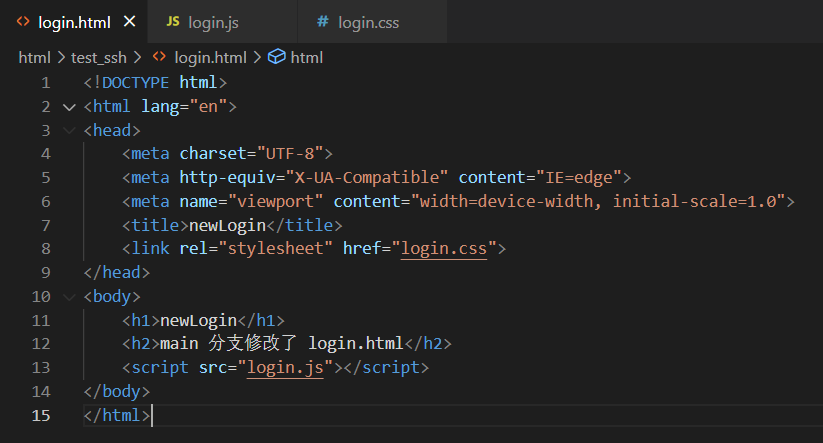
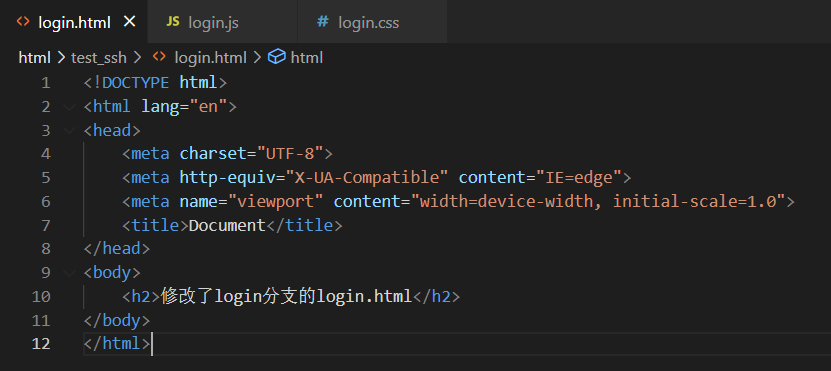
然后分别在对应分支提交代码到 Git 仓库:
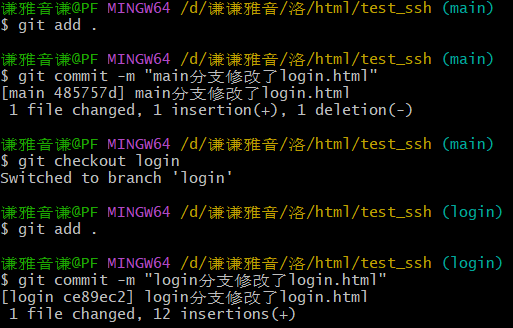
切换回 main 主分支,并提交合并代码:
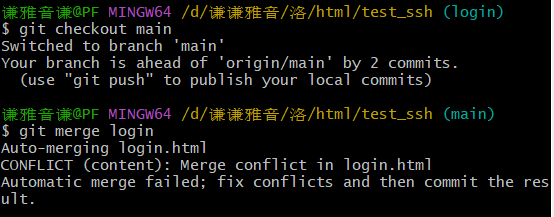
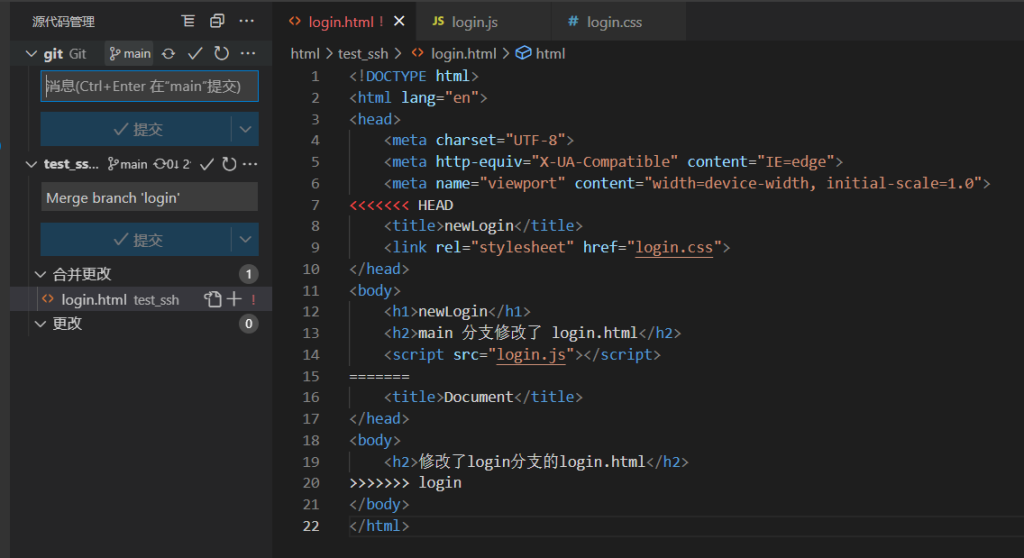
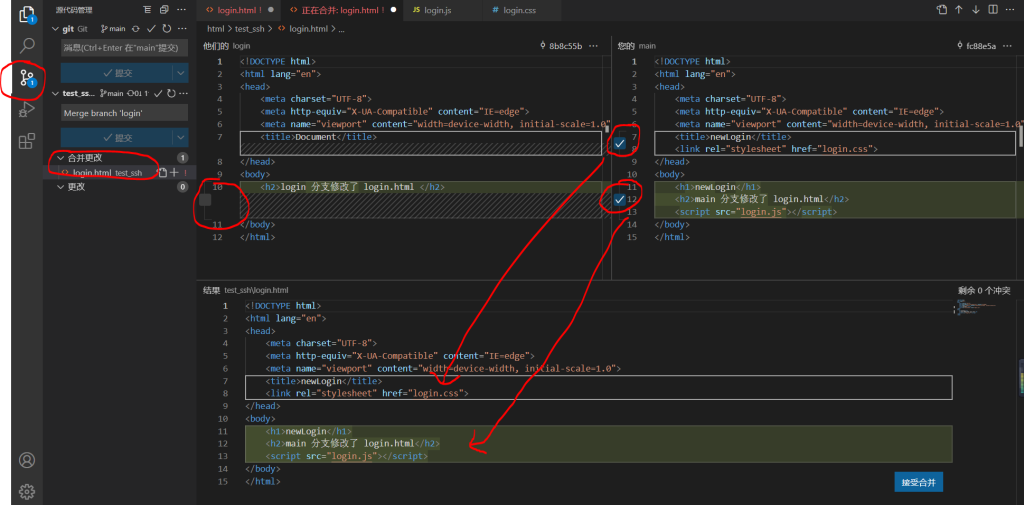
现在想保留的代码,然后 接受合并 即可
再次提交到 git 仓库
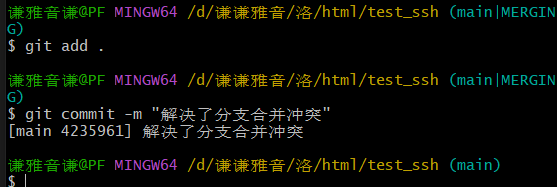
9.8 将本地分支推送到远程仓库
如果是第一次将本地分支推送到远程仓库,需要如下命令:
# -u 表示把本地分支和远程分支进行关联,只在第一次推送的时候需要带 -u 参数
git push -u 远程仓库的别名 本地分支名称:远程分支名称
# 实际案例
git push -u origin login:login
# 如果希望远程分支的名称和本地分支名称保存一致,可以对命令进行简化:
git push -u origin login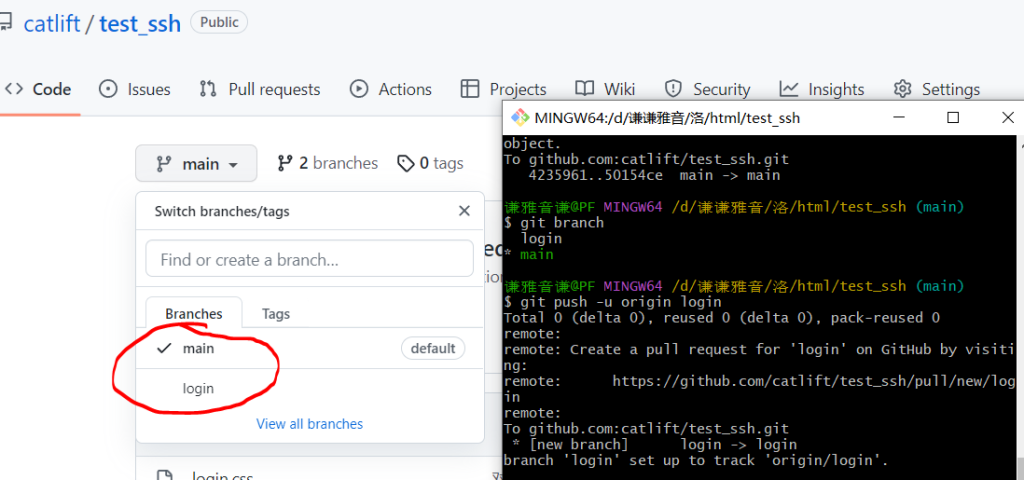
9.9 查看远程仓库中所有的分支列表
git remote show 远程仓库名称查看远程仓库名称命令:
git remote -v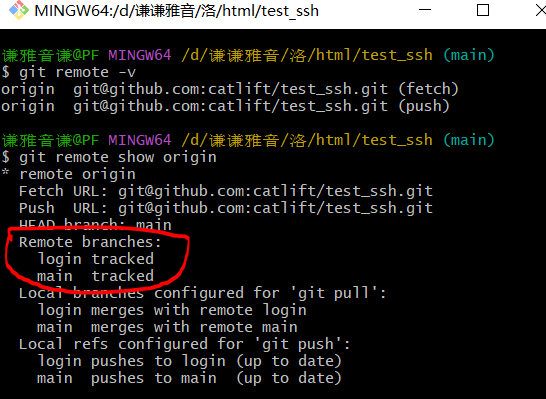
9.10 跟踪分支
跟踪分支是指:从远程仓库中,把远程分支下载到本地仓库中,方法有两种:
# 方法一:从远程仓库中,把对应的远程分支下载到本地仓库,保存本地分支和远程分支名称相同,和切换分支一样的命令
git checkout 远程分支名称
# 实例
git checkout login
# 方法二:从远程仓库中,把对应的远程分支下载到本地仓库,并把下载的本地分支进行重命名
git checkout -b 本地分支名称 远程仓库名称/远程分支名称
# 实例
git checkout -b newLogin origin/login实例:
首先,删除本地的 login 分支
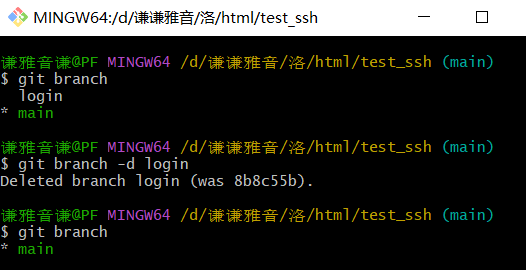
使用 方法一 跟踪分支
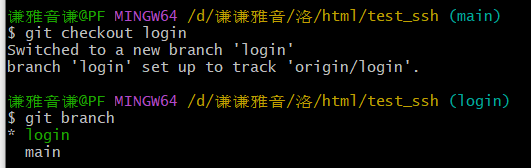
使用 方法二 跟踪分支:
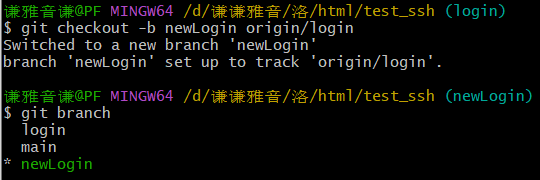
9.11 拉取远程分支最新代码
# 从远程仓库,拉取当前分支最新的代码,保持当前分支的代码和远程分支代码一致
git pull实例:
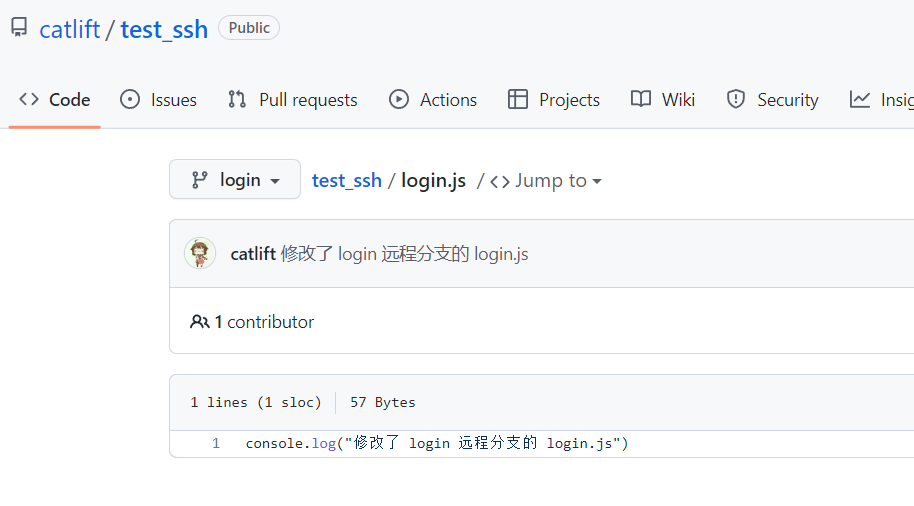
在 newLogin 本地分支中获取最新 login 远程分支代码
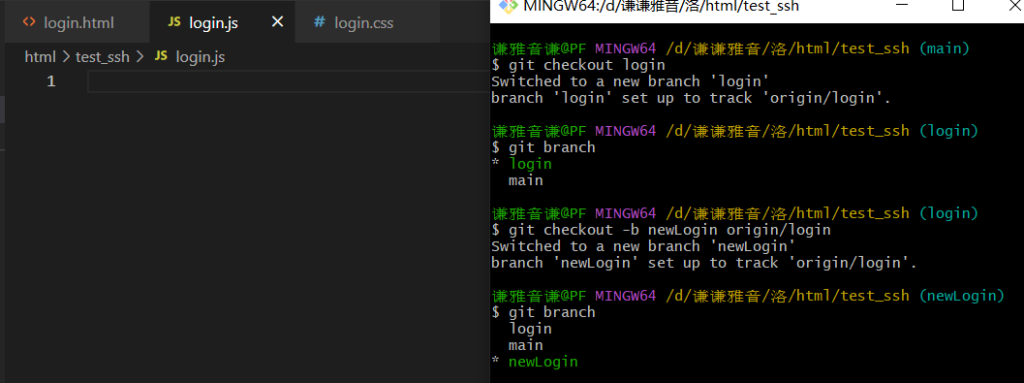
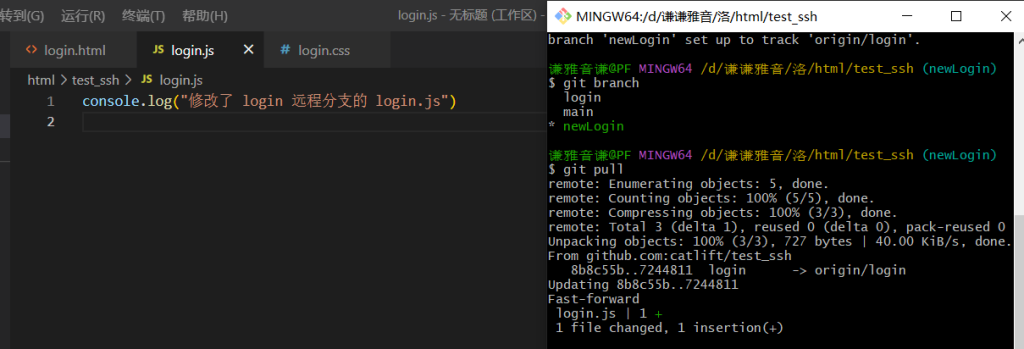
9.12 删除远程分支
# 删除远程仓库中,指定名称的远程分支,--delete 可以简写为 -d
git push 远程仓库名称 --delete 远程分支名称
# 实例
git push origin --delete login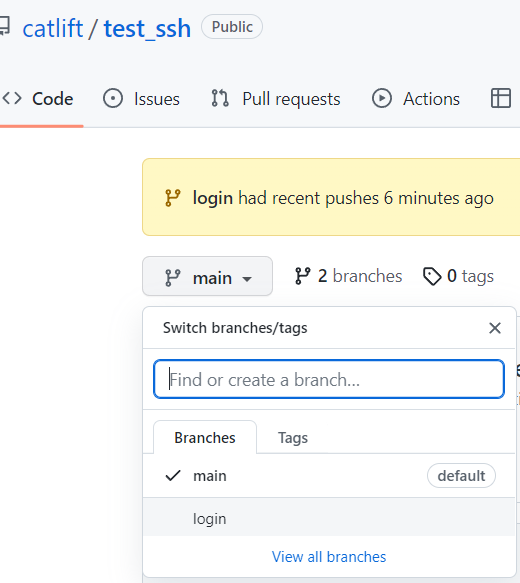
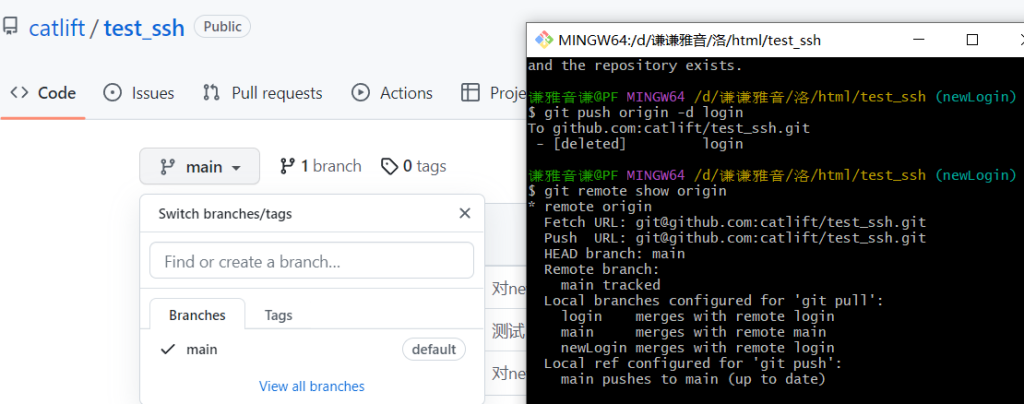
删除本地分支
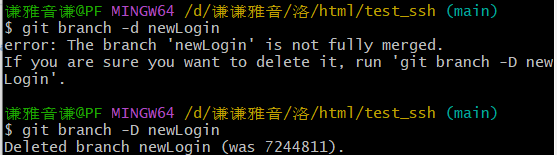
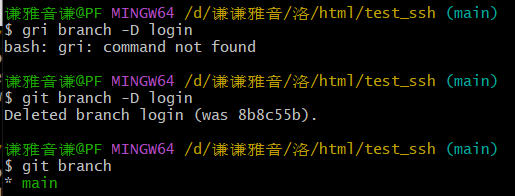
总结